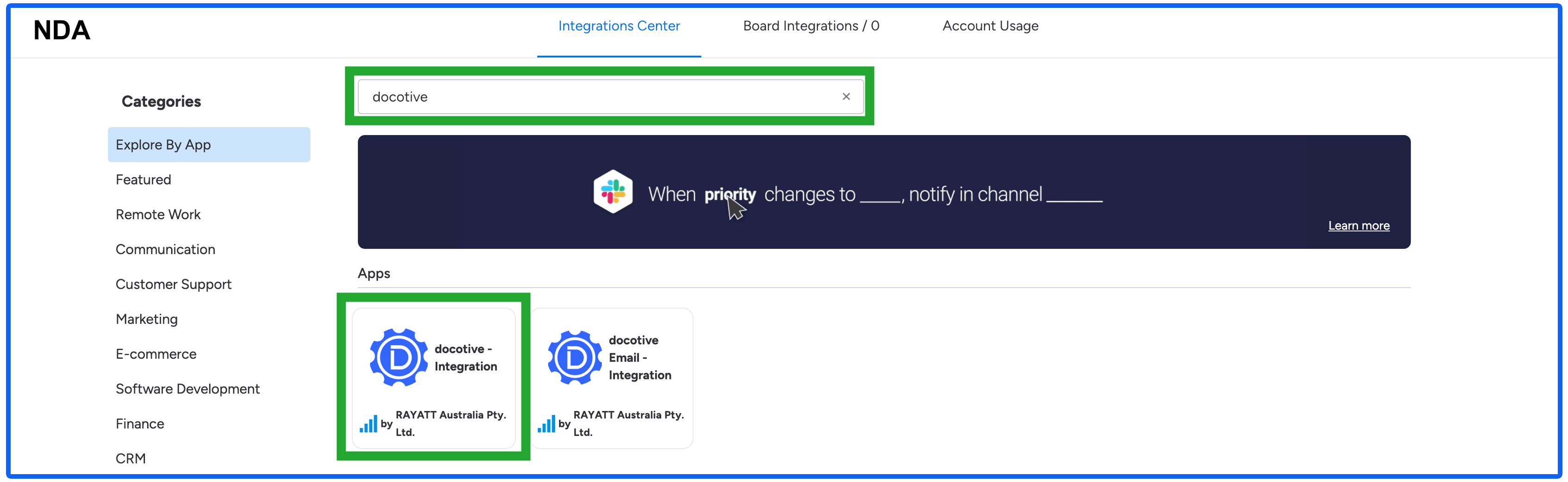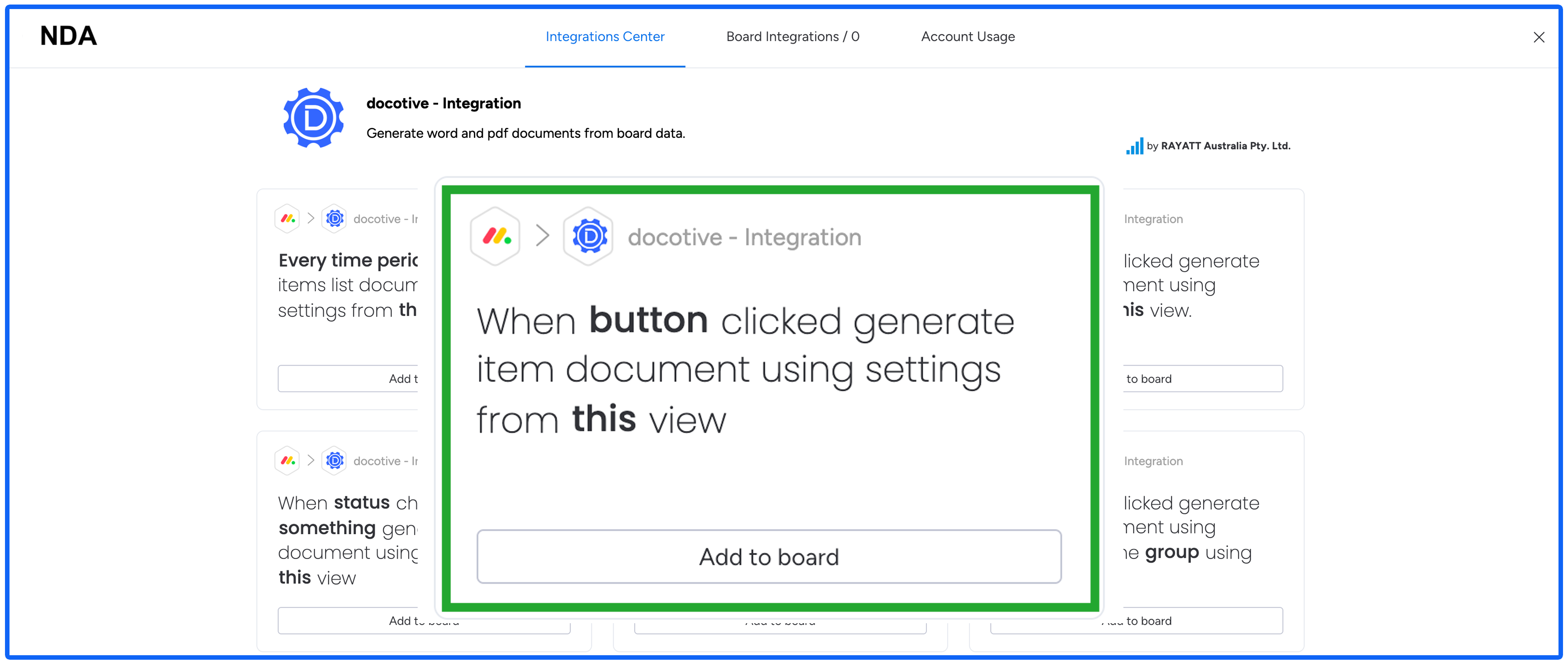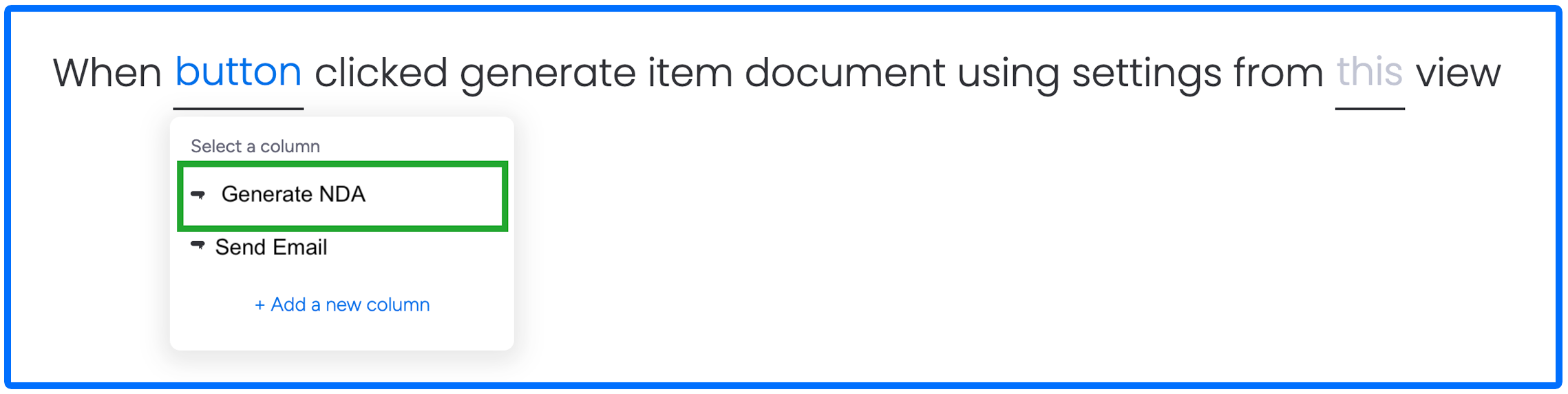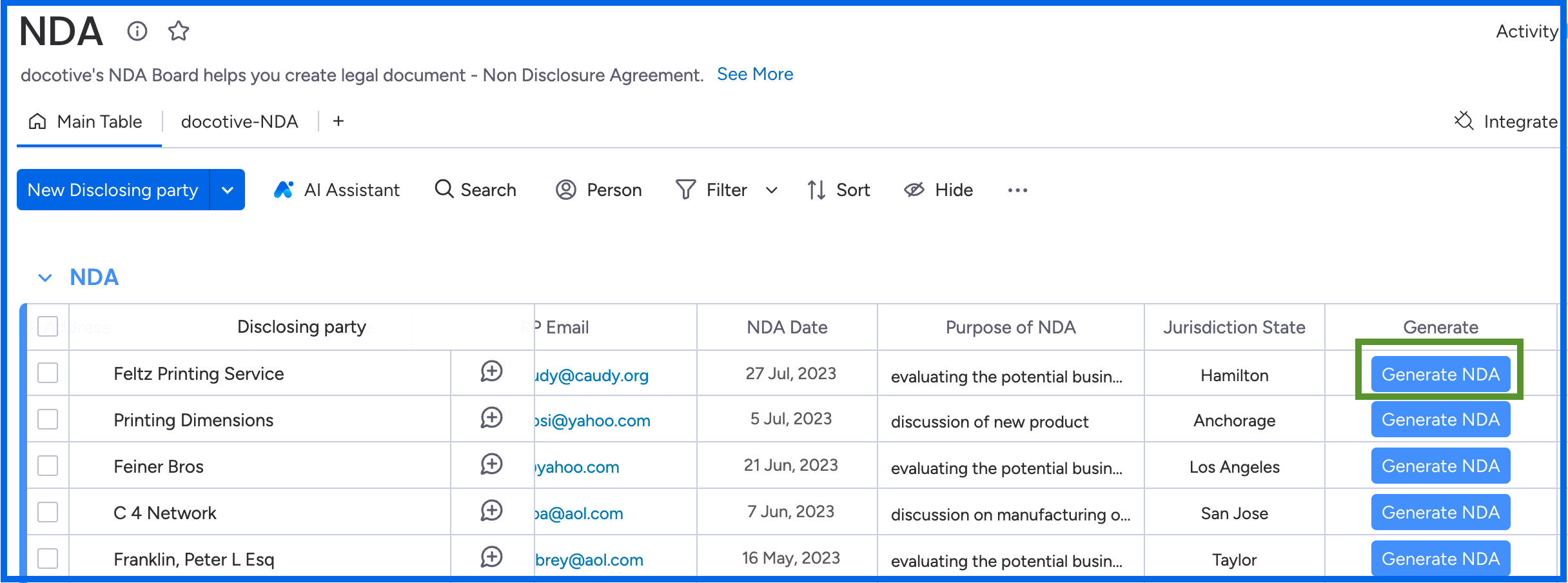docotive's NDA helps you to quickly generate legal documents.
This templates is fully prepared and ready for immediate use and the best part is, they come at no cost.
It will automatically set the board and you will have Word template ready to start generating your documents. docotive also provides you Quick start guide to help you generate NDA from the board.

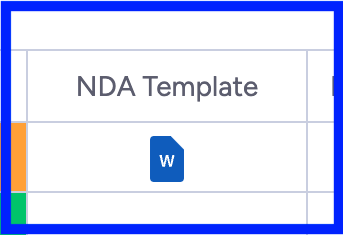
If you are not happy with the Word template than Click "Reset to default" button to delete your uploded Word template and it will automatically reset to docotive's entity Word template.
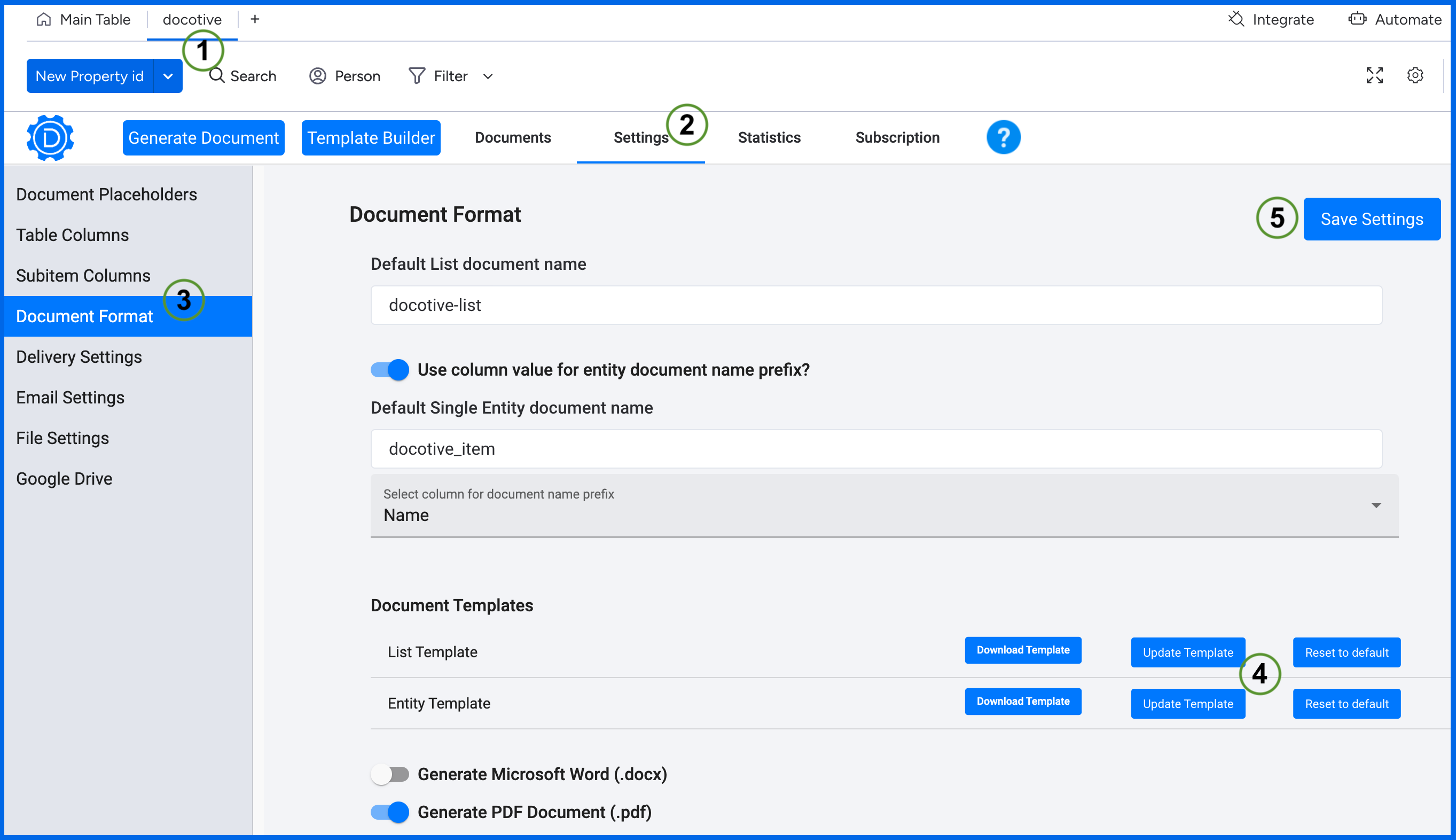
The Document format option is for overall look and feel of structure of your generated documents in the docotive view. You have the flexibility to assign a name to your generated document and opt for either Microsoft Word or .pdf format as the output format for the document.